CONTACTS
 |
PSCS Database
This is the web page for downloading xml templates to be populated and then uploading required documentation to PSCS without the use of Word forms.
NOTE: Each page also has links for all of the other templates.
These pages tend to look alike. The “Download” button and the first line of the instructions will specify which template is being downloaded.
“Information required on system drawings and schematics may be documented in alternative documents or captured in controlled databases, such as the MEL or the CMMS, but must be referenced and readily available for review. The evaluation shall be considered a record and must be managed per LANL P1020, P1020-1, and P1020-2”
The user fills out the spreadsheet, and saves as CSV, comma delimited file.
The user logs into the PSCS database.
Under the specific tab, i.e. components, the user clicks the top button “Import Components”
The user reads the instruction then selects the button “Upload Records”
The user reads the instruction then clicks “Browse” and navigates to the file location and selects the file.
Then clicks “Open” and file is loaded.
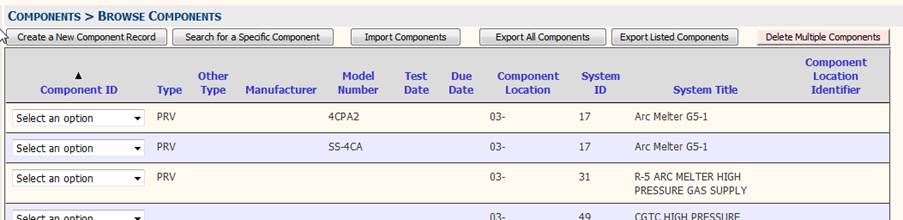
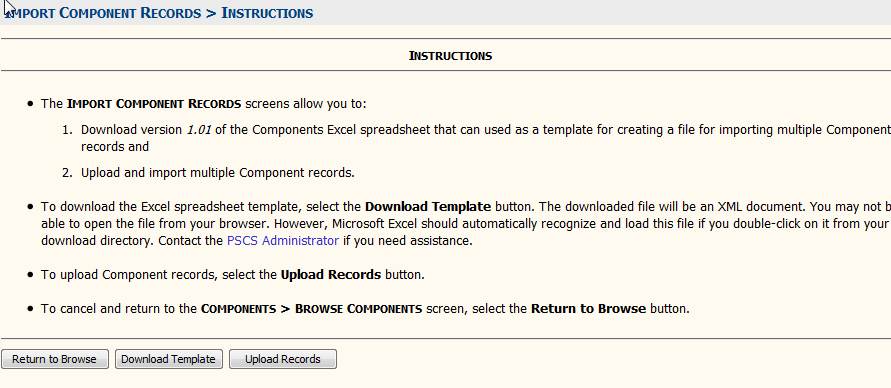
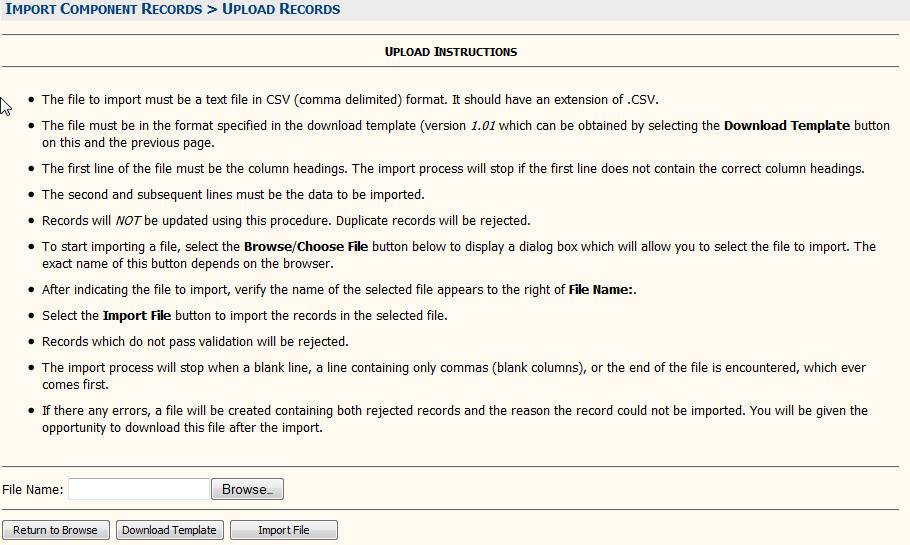
Additional Firefox Instructions:
When downloading the xml files with Firefox, you may have to take steps to have the xml files recognized as such and openable by Excel depending on your options setting for Firefox:
If you get a dialog box “Enter name of file to save to …”:
- Set the “Save as type” drop down list at the bottom of the dialog box to “All files” before selecting the Save button.
If you don’t get the dialog box and Firefox is automatically assuming you are saving an HTM document:
- Select Options from the Tools menu (if you don’t see a menu bar - right click in the empty space to the right of the + tab, then click on Menu Bar in the resultant pop-up menu)
- Select the Applications icon.
- Locate HTML Document under Content Type – it may display as Chrome HTML Document or other HTML Document.
- It should say “Always ask” in the Action column. Click on Always Ask and change it to Save File.
- Click on the General icon.
- If “Save files to …” is selected, it will not ask but will always save to wherever you have designated.
- If “Always ask me where to save files” is selected, it will display the dialog box and you will need to select “All Files” as the type of file to save.
- Either f or g is fine, it is your choice.
- Select the “OK” button to save.
The download should save properly now.
As an alternative to either of the above, when viewing the file in the downloads folder (Ctrl-J on PC), manually delete the “.htm” extension leaving only “.xml”; computer will now recognize as such and changed icon.
|

 LANL Engineering Standards Program
LANL Engineering Standards Program